SNSなどに投稿した動画の保存と再生が可能なメディアプレイヤー「5kPlayer」
今回はインターネット上に投稿した動画を保存し、
そのまま再生できる便利なメディアプレイヤー「5kPlayer」を紹介します。
「5kPlayer」の良いところ
・シンプル・簡単・使いやすい
まず見た目。かなりシンプルな見た目で、
私は気に入っています。
それでいて機能は十分!動画・音楽・ラジオと再生でき、
さらに動画のダウンロード機能もついています。
・動画共有サイトからのダウンロード機能がついてる
こちらが本ソフトのユニークな点ですね。
Vineなど、SNSにスマホから投稿した動画を、
家でパソコンで見たいと思った時に便利です。
また、多くの動画共有サイトに対応しているのも特徴なようです。
対応サイトはこちらを参照してください。
URL:http://www.5kplayer.com/youtube-download/online-video-sites-list.htm
「5kPlayer」の悪いところ
・動画ファイルを再生するとき、既定のプレイヤーが勝手に「5kPlayer」に変わってしまう。
5kplayerをインストールすると、
動画ファイルを開いた際に起動されるプログラムが5kPlayerが既定になってしまいます。
少し面倒ではありますが、簡単に変更可能ですので心配ありません。
詳しくは後述します。
ダウンロード
公式ページを開き、ソフトをダウンロードします。
インストール
環境「Windows7 Ultimate 64bit版 SP1」にてインストールしています
ダウンロードされた「5kplyayer.exe」をダブルクリックして開きます。
「セキュリティの警告」が表示されたら「実行」をクリック。
「ユーザーアカウント制御」の画面が表示された場合も「はい」をクリックして実行します。
「次へ」
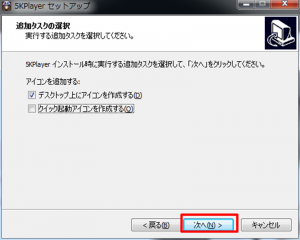
以上でインストールは完了です。
次に、初期設定から設定を変更する場合の手順を記載します。
初期設定1:起動設定・動画の保存先変更
動画の保存先は、デフォルトだとユーザーのフォルダ配下になっています。
これを変更する場合は、画面の右上にある逆三角形のマークをクリックし、
さらに「設定」をクリックします。
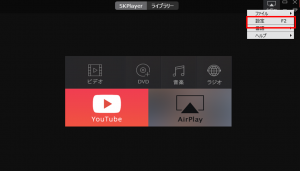
「全般」の画面でパソコン起動時の設定ができます。
パソコンを起動した時に自動で5kPlayerを起動しないでも良い場合、
「ログオン時に起動」を「いいえ」に変更します。

この時、「ユーザーアカウント制御」の画面が表示されたら「はい」をクリックします。
ダウンロードした動画ファイルの保存先を変更する場合、
画面上の「ダウンローダー」をクリックし、
「ビデオダウンロードフォルダ」を変更します。
(「・・・」ボタンをクリックしてフォルダを選択)
初期設定2:動画ファイルを開くときの「既定のプログラム」の変更
5kPlayerをインストール後は、
すべての動画ファイルが5kPlayerで再生されるようになってしまいます。
変更したい場合、対象のファイルを右クリック→「プログラムから開く」→「既定のプログラムの選択」を選び、
元のプログラムに直せばOKです。
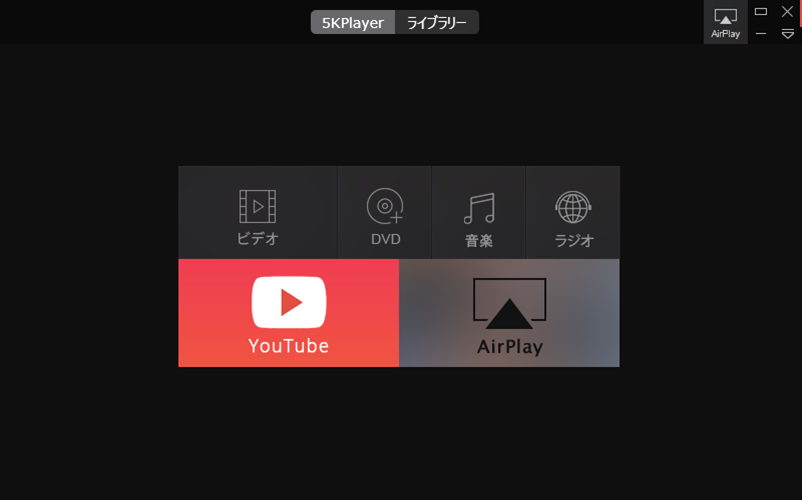
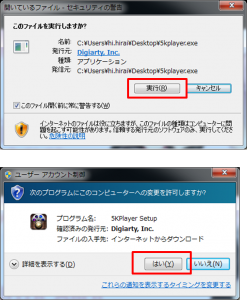
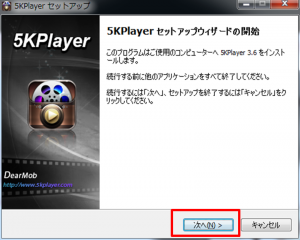

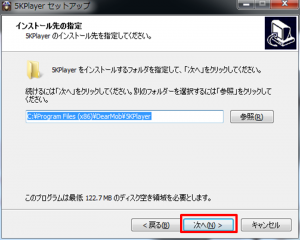
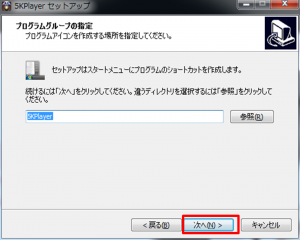
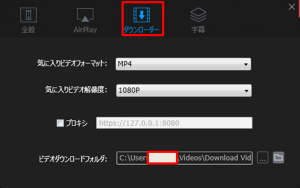

コメント